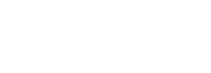#1 Tip
Introduction:
Here’s a quick guide on how to manage your appointment using our online booking system:
- Locate the confirmation email that was sent to you when you booked your appointment.
- Click on the “Manage this appointment” button in the email.
- Choose one of the available options:
a. Reschedule with a different date/time, technician or update of services to your current appointment.
b. Cancel your appointment (Please note that there will be a cool-down period before you can book another appointment for security purposes). - If you choose to reschedule your appointment, select a new date and time that works best for you. The new 24-hour window for making changes will be updated based on your new appointment.
- Once you have made your changes, you will receive a new confirmation email with the updated details of your appointment.
It’s that easy! To ensure a smooth process, be sure to follow both steps when modifying your booking. If you have any questions or need assistance, please don’t hesitate to contact us.
1. Manage your appointment
Locate the online booking confirmation email that was sent to you and click the "Manage this appointment" button.
2. Make update
Here are your options:
1. To reschedule your appointment for a different date, time, technician, or update services, simply click on the "Reschedule" button and select the changes you wish to make. If you want to change the date or time only, please choose the "First available" option or pick the same technician you booked.
2. If you want to cancel your appointment, click on the "cancel" button. Please note that for security reasons, there is a cool-down period before you can book another appointment.
.
Just keep in mind that you can only make any changes within the 24-hour window leading up to your appointment. Ex: The current window for making changes is until April 19, 2023, at 11:30 am.
1. To reschedule your appointment for a different date, time, technician, or update services, simply click on the "Reschedule" button and select the changes you wish to make. If you want to change the date or time only, please choose the "First available" option or pick the same technician you booked.
2. If you want to cancel your appointment, click on the "cancel" button. Please note that for security reasons, there is a cool-down period before you can book another appointment.
.
Just keep in mind that you can only make any changes within the 24-hour window leading up to your appointment. Ex: The current window for making changes is until April 19, 2023, at 11:30 am.
3. Pick your new date, time slot
This step is similar to booking a new appointment. Make sure you go to the Step B. Confirm
4. Verify
Verify everything is correct & roll down to confirm
5. Confirm
Very important - Cilck "CONFIRM"
Your new confirmation email
You are all set !
We have updated your appointment as requested. Please check your updated confirmation email for the new 24-hour window time for making changes, which will be based on your new appointment.
If you have any questions or concerns, feel free to reach out to us.
Waiting List: Tips and Tricks to Guarantee a Reserved Appointment.
We have updated your appointment as requested. Please check your updated confirmation email for the new 24-hour window time for making changes, which will be based on your new appointment.
If you have any questions or concerns, feel free to reach out to us.
Waiting List: Tips and Tricks to Guarantee a Reserved Appointment.